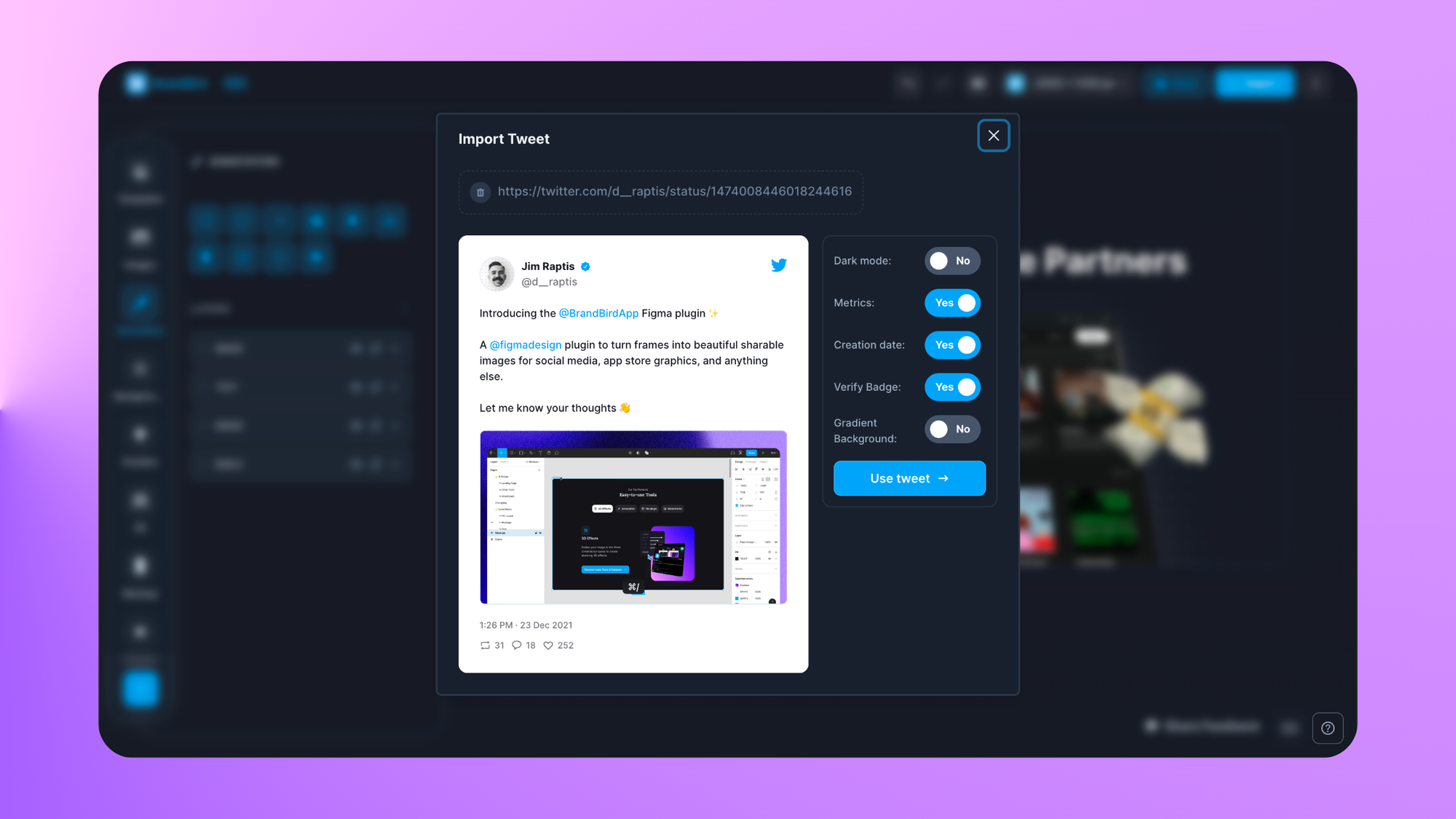The “Smart Paste” command
Written by Jim Raptis
Nov 15, 2022
.jpg?table=block&id=0442b1ef-df3c-400f-b030-14168200f746&cache=v2)
One of the best UX features of BrandBird is the ability to paste an image directly inside the BrandBird studio with a simple keyboard shortcut.
Recently, this feature got a massive upgrade and became 10x times more powerful. In this article, I’ll show you how to take advantage of the most advanced clipboard action.
Replace selected images
Select any image on your canvas - either a layout or annotating layer image- and click ⌘ + V on your keyboard. It will replace your selected image with the new image from your clipboard.
New layout image
Make sure that you don't have any image selected on BrandBird and click ⌘ + V. This will add a new Layout Image on your canvas.
New resizable annotation image
Again, make sure that you don't have any image selected on BrandBird and click ⌘ + SHIFT + V. Now your clipboard image will be added on the canvas as a resizable image layer.
Import any website via its URL
Just copy any website URL on your clipboard, navigate back to BrandBird and paste the URL by clicking ⌘ + V (new Layout image) or ⌘ + SHIFT + V (new annotation layer).
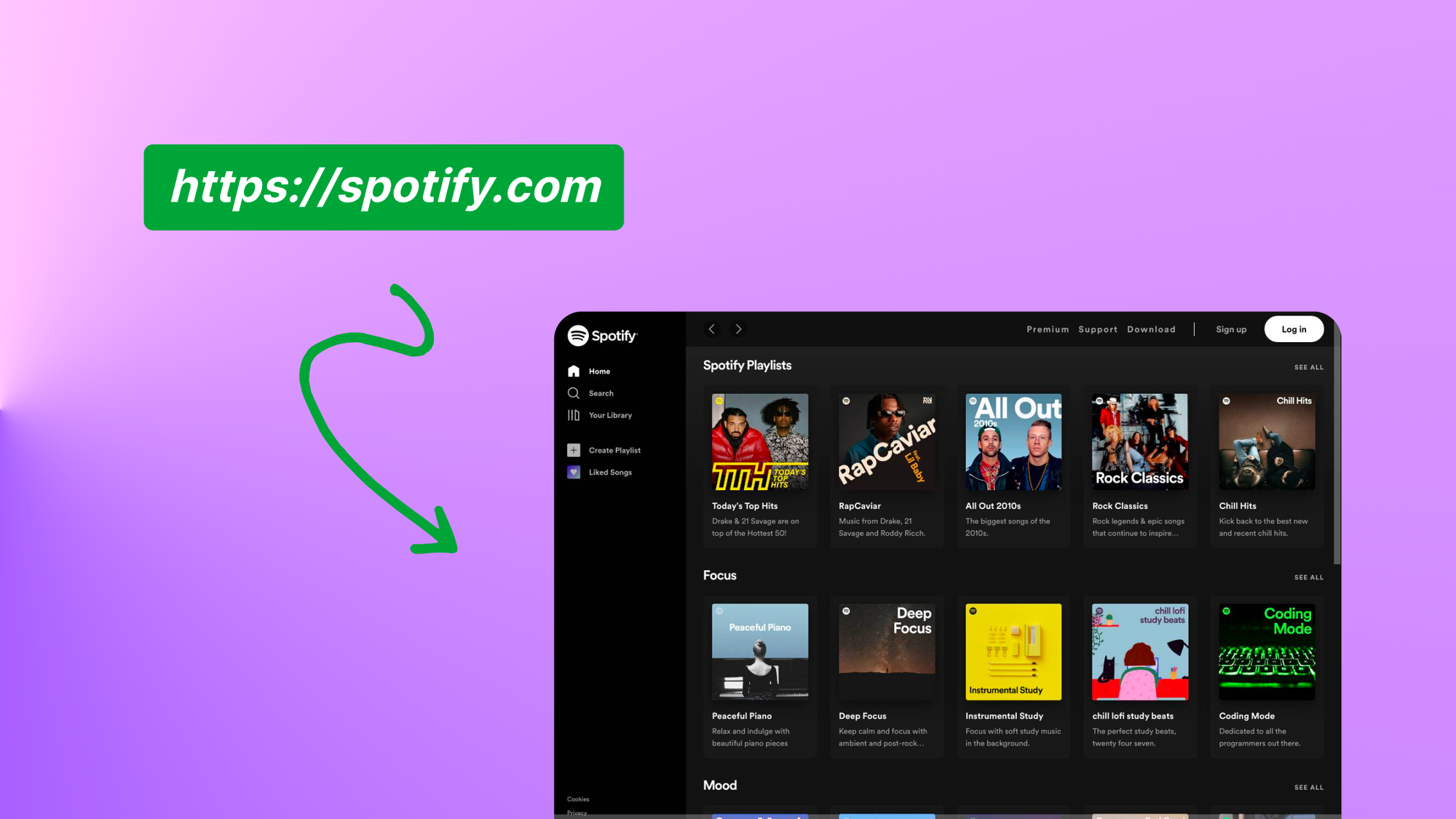
BrandBird will import a desktop screenshot of the website provided. According to the shortcut used, it will be imported as a layout image or annotation layer image.
Import tweets by their unique URL
Find the unique URL of a tweet and simply paste it directly into BrandBird.
BrandBird imports the tweet’s information and allows you to customize its appearance (dark/light mode, background gradient, add/remove details, etc.).
Once you click “Use tweet”, it adds an annotation image layer from the tweet.